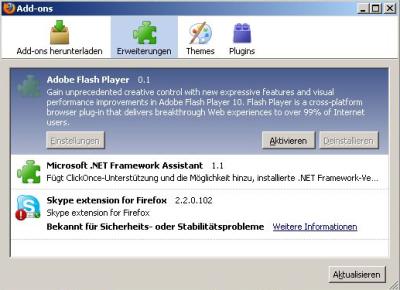Eine kleine Anleitung was zu beachten ist wenn man Windows 98 SE als VM in Virtualbox installieren will.
Benutzte Virtualbox Version 4.1.2 (Windows XP Hostsystem)
Man erstellt eine neue VM mit max. 512 MB RAM. Mehr kann zu Problemen führen !
Dann geht man auf Ändern – System – Beschleunigung und deaktiviert VT-x/AMD-V !
Macht man das nicht, hängt sich der Windows 98 Setup ziemlich schnell auf und man sieht nur noch unkenntliches !
USB und Audio habe ich deaktiviert, dazu kann ich nichts weiter sagen.
Netzwerk habe ich aktiviert und Windows 98 erkennt es auch und man kann dann die Treiber automatisch installieren lassen. Um Daten auf die Windows 98 Installation zu kopieren nimmt man am besten das Netzwerk und gibt auf dem Hostsystem ein Verzeichnis frei. Auf diese Daten kann man dann per Netzwerk aus Windows 98 zugreifen.
Dazu stellt man bei Virtualbox – Netzwerk – angeschlossen an: Netzwerkbrücke ein
Unter Netzwerk sieht man dann den PC (Hostsytem) und das freigegebene Verzeichnis. Ob die Arbeitsgruppe ARBEITSGRUPPE oder WORKGROUP heißt macht hier lustigerweise keinen Unterschied. Man muss also nichts ändern.
Nach der Installation braucht man noch neue Grafiktreiber um höhere Auflösungen als 640 x 480 zu erhalten. Es gibt dann noch 800×600 und 1024×768 !
Hier bitte diesen Treiber downloaden:
http://bearwindows.boot-land.net/vbe9x.htm
Windows 9x clones – ALL of them / Release version pre-beta 2008.03.23 / Universal/Manual VBE20 version. *
http://bearwindows.boot-land.net/vbemp9x.zip
Wir installieren dann den Treiber diesem Verzeichnis: vbe9x\uni
Wie man den installiert sollte klar sein !
Die anderen, z.B. aus dem Virtualbox Verzeichnis in diesem Treiber Paket funktionieren nämlich nicht !
Damit die CPU Last meistens auf 100% läuft muss man noch das hier installieren: rain
http://www.benchtest.com/downloads/index.html
Ich habe Version 1.0 genommen !
http://www.benchtest.com/downloads/rain10.zip
Hat man es installiert, wird es bei jedem Neustart automatisch mitgestartet, man sieht dann rechts unten auf der Taskleiste ein graues Icon mit 3 blauen Punkten. Klickt man mit der rechten Maustaste einmal auf das Icon verschwinden die 3 blauen Punkte. Dann läuft Windows 98 normal und die CPU Last ist in Ordnung !
Will man die CPU Last sehen muss man z.B. CPU-Info installieren:
http://www.freeware-tipp.de/freeware-download/7635.shtml
Damit sollte alles gesagt sein !
Alle Angaben ohne Gewähr !
 September 1, 2011
|
Posted by admin
September 1, 2011
|
Posted by admin
 Categories:
Categories: